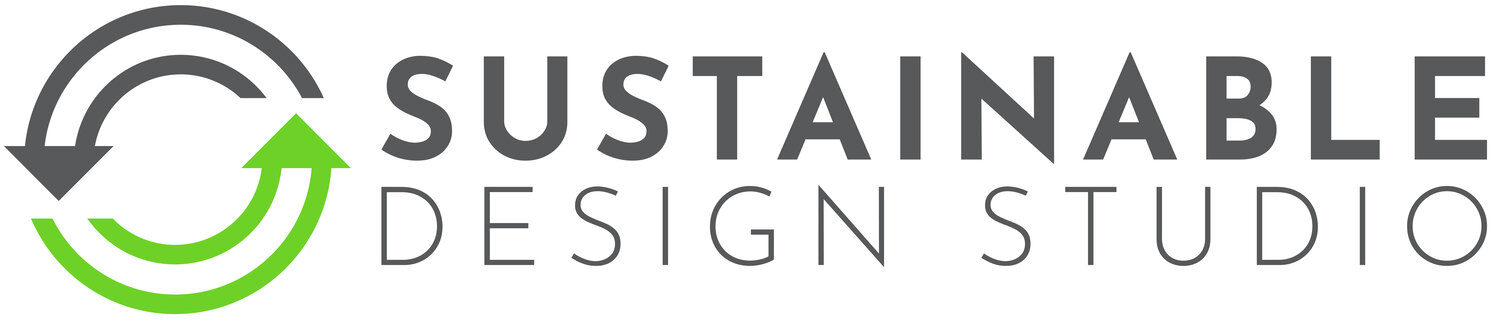Moulds: Designing a 3D Printed Insert
A complete guide on how to design a 3D printed insert in Fusion360.
Introduction
3D printed inserts can be a game-changer when working with small-scale injection molding. These inserts provide flexibility and cost-efficiency, allowing you to create custom molds for various products. This guide will walk you through the process of designing 3D printed inserts in Fusion 360, equipping you with the skills to create professional-grade molds with ease.
We chose Fusion 360 for this tutorial because of its robust set of tools and user-friendly interface, making it an ideal choice for beginners and experienced designers alike. Fusion 360 offers precise modeling capabilities, easy-to-use commands, and powerful visualization tools that allow you to bring your mold designs to life. Moreover, its cloud-based collaboration features enable seamless sharing and iteration with team members or clients. Additionally, Fusion 360 is free for hobbyist use, making it an accessible option for those starting out or working on personal projects.
Please note that this guide assumes a basic understanding of Fusion 360. If you’re new to the software, consider reviewing introductory tutorials available on the Fusion 360 website or YouTube to familiarize yourself with the interface and key commands before diving into this project.
Getting Started
You will need:
A 3D Printed Resin Holder Mould.
A computer running Autodesk Fusion360.
ANDA FDM Printer with high-temperature heat and a heated chamber such as the Bambu Lab X1C Printer.
Polycarbonate Filament (Higher Melt Temperature) such as Prusament PC Blend Filament.
ORA SLA Printer such as the Elegoo Saturn 3
A high-temperature resin such as Phrozen TR300 or Siraya Tech Sculpt Ultra White (+250c) (Not as good as Phrozen TR300)
A washing & curing Station such as the Elegoo Mercury X
Optional Extras:
Fine Grit Sandpaper (800-1200grit)
Silicone Mold Release Spray (260c)
Remember Sustainable Design Studio can help you design your mould in for 3D printing or aluminium.
FAQs
-
Several reasons. Firstly when injecting the plastic it requires a huge amount of force, that would destroy the cured High Temperature Resin if injected into without the frame. Secondly, the frame acts as a buffer between the hot nozzle, and resin. Increasing the life of the resin mould and ensuring it can be used as much as possible before breaking.
-
Yes, due to the nature of the mould being more delicate than an a full aluminium mould, its best to avoid using them for objects with fine detail such as small text or intricate logos.
Best to stick to larger and thicker items or accept that you may only get a few injections before these details are lost.
Draft angles need to be much bigger than normal for the product to work. -
Due to the nature of the mould, only our Injection Mini works with the 3D printer insert moulds.
This is because we need to accurately control the injection pressure to prevent flashing, overflow or breaking the mould.
Step By Step Instructions
Step 1: Download and Import the 3D Printed Block
Choose and download the block size you wish to use from the files above (small, medium, or large).
Open Fusion 360 and import the block into your workspace.
Step 2: Create Two Copies of the Block
Duplicate the block and stack one on top of the other, ensuring alignment.
Step 3: Import Your Desired Object
Import the 3D model of the object you wish to inject.
Place the object so it is positioned 50/50 between the two blocks and centred on the X/Y axis.
Step 4: Split the Blocks
Use the "Split Body" command.
Select the two blocks as the bodies to split and the object as the splitting tool.
Confirm the operation to create the initial mold cavity.
Step 5: Add the Injection Point
On one of the four external side faces of the mold, create a 6mm circle sketch aligned with the injection point on the aluminum housing.
Use the "Extrude" command to cut into the mold until the extrusion intersects with the product cavity. Ensure the intersection diameter is 2-3mm.
Skip to Step 11 if you are creating an FDM Insert
Step 6: Hollow Out the Molds
Use the "Shell" command to hollow out each mold half to a uniform thickness of 3mm.
Step 7: Add a Hexagonal Texture
On the mold face, create a hexagonal pattern sketch.
Extrude the pattern to create a textured surface.
Step 8: Split the Texture
Use the "Split Body" command to split the hexagonal texture using the hollowed-out mold halves.
Step 9: Combine the Parts
Use the "Combine" tool to merge the hexagonal pattern with the corresponding mold half.
Step 10: Repeat for the Other Half
Follow the steps 6 to 9 to complete the second half of the mold.
Step 11: Finalise & Export
Your mold is now complete and ready for printing and assembly!
Export it as an .STL file format to the slicer of your choice.
Important Usage Tips
-
The mould is heat sensitive and deteriorates faster with higher temperatures. To ensure a long life always inject at the lowest possible temperature that allows you to achieve good results.
We use 200c for PP. -
Lower the pressure of the injection for the IMM using the gauge on the left hand side. Do not use the max pressure like the aluminium moulds as this can easily break the mould.
We use around 80psi for PP.